- سوال از مرجع بازی؟
- 02122960629
- info@mrgamers.ir

نارضایتی بازیکنان از Battlefield 2042
نوامبر 20, 2021
جواب بازی چیموجی
نوامبر 22, 2021شما هم دوست دارید از رنگ های روشن تر در بازی های ویندوز ۱۱ لذت ببرید؟ پس باید روش فعال کردن HDR در ویندوز ۱۱ را بلد باشید. با مسترگیمرز مرجع بازی ها همراه باشین.
روش فعال کردن HDR در ویندوز ۱۱
رایانه بازی شما ممکن است از نمایشگر ۴K پشتیبانی کند، اما اگر واقعاً میخواهید جلوههای بصری خود را بهبود ببخشید، باید خروجی محدوده دینامیکی بالا (HDR) را فعال کنید.
ویندوز ۱۱ از Auto HDR برای حل این مشکل استفاده میکند، هزاران بازی DirectX 11 و ۱۲ را در بر میگیرد و محدوده رنگ و سطوح روشنایی را برای بازیهایی که به طور طبیعی از HDR پشتیبانی نمیکنند، افزایش میدهد.
رنگهای تیره تیرهتر هستند، رنگهای روشن روشنتر هستند، اما ابتدا باید عملکرد خودکار HDR را فعال کنید تا این تغییرات را در عمل ببینید – در اینجا نحوه انجام این کار آمده است.
مراحل روش فعال کردن HDR در ویندوز ۱۱
اگر میخواهید تنظیمات نمایشگر خود را برای فعال کردن پشتیبانی خودکار HDR تغییر دهید، ابتدا باید منوی تنظیمات ویندوز ۱۱ را باز کنید.
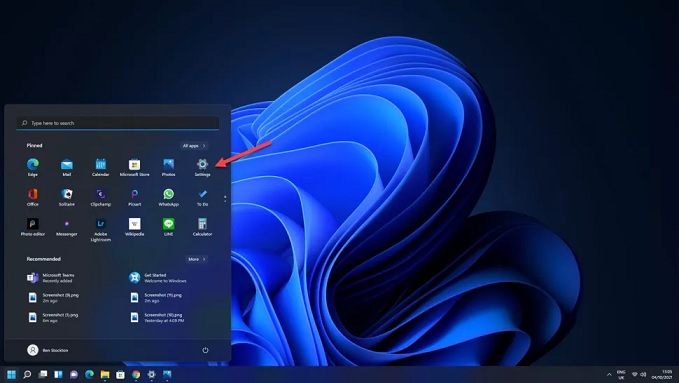
روش فعال کردن HDR در ویندوز ۱۱
چند راه برای انجام این کار وجود دارد، اما سادهترین راه این است که منوی Start را باز کنید و نماد برنامه «تنظیمات» را در لیست فشار دهید.
اگر نتوانستید آن را پیدا کنید، از نوار جستجو در بالای منوی Start برای جستجوی «Setting» استفاده کنید، سپس آن را در نتایج جستجو فشار دهید.
بررسی پشتیبانی از مانیتور HDR
اگر مطمئن نیستید که صفحه نمایش شما از HDR پشتیبانی می کند یا خیر، می توانید ابتدا این مورد را در منوی تنظیمات ویندوز ۱۱ بررسی کنید. در منوی تنظیمات، System > Display > HDR را انتخاب کنید، سپس مانیتور پشتیبانی شده از HDR خود را از منوی کشویی انتخاب کنید.
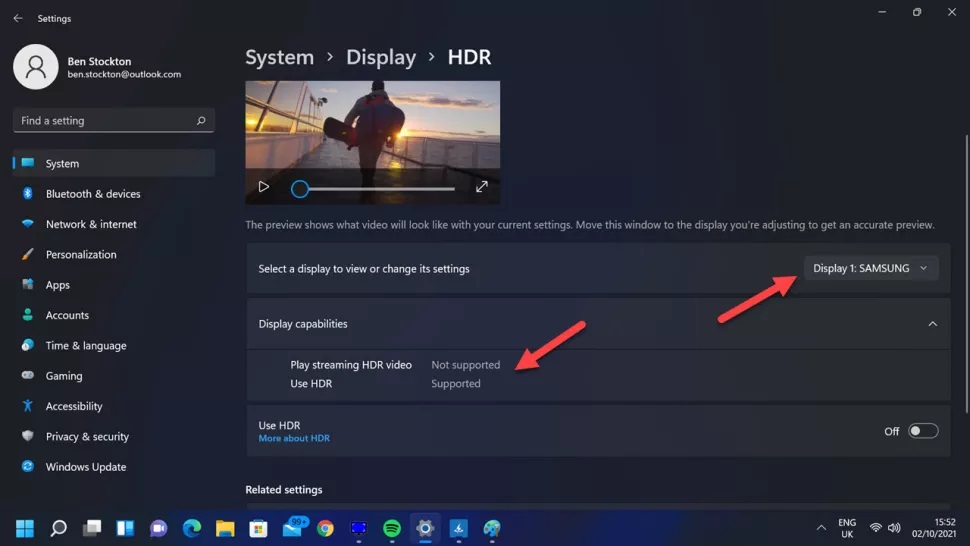
روش فعال کردن HDR در ویندوز ۱۱
با فعال بودن مانیتور پشتیبانی شده از HDR، بخش «Display Capabilities» را فشار دهید. اگر تلویزیون یا مانیتور شما HDR را در اینجا بهعنوان «Not supported» نشان می دهد، شانسی ندارید. برای استفاده از این ویژگی باید یک مانیتور با پشتیبانی از HDR وصل کنید.
با این حال، اگر HDR بهعنوان «supported» درج شده است، میتوانید ادامه دهید. HDR خودکار ممکن است به طور خودکار برای شما روشن شود،
نحوه فعال کردن قابلیت خودکار HDR در ویندوز ۱۱
با باز کردن برنامه تنظیمات و فشار دادن System > Display > HDR، میتوانید به سرعت Auto HDR را در ویندوز ۱۱ فعال کنید.
اطمینان حاصل کنید که تلویزیون یا مانیتور شما با پشتیبانی از HDR از منوی کشویی انتخاب شده است، سپس برای مشاهده گزینههای خود، بخش «Display Capabilities» را فشار دهید. نوار لغزنده را در کنار بخش «Use HDR» فشار دهید تا خروجی HDR در رایانه شما فعال شود.
روش فعال کردن HDR در ویندوز ۱۱ روش فعال کردن HDR در ویندوز ۱۱ 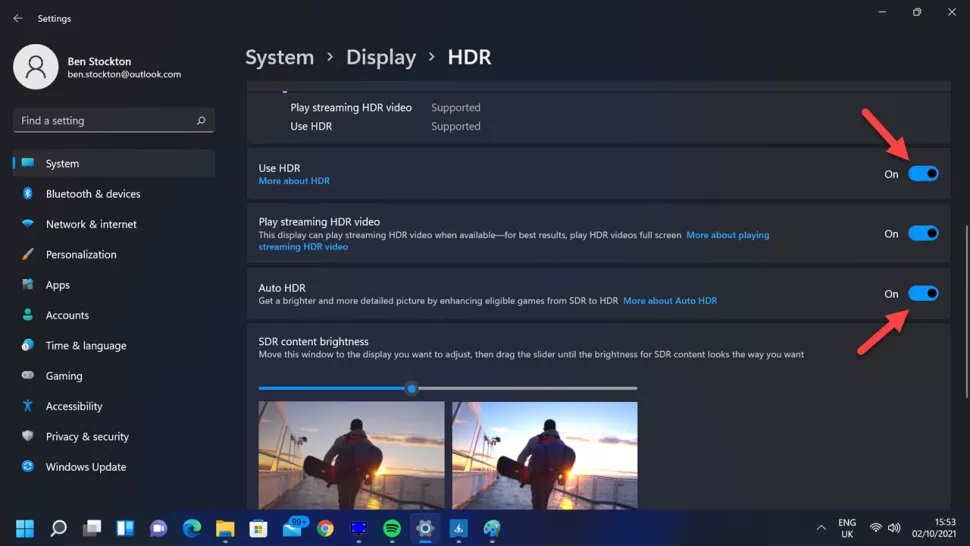
روش فعال کردن HDR در ویندوز ۱۱
سپس به پایین بروید و نوار لغزنده کنار بخش «Auto HDR» را انتخاب کنید تا HDR خودکار را در بازیهایی که مایکروسافت از آنها پشتیبانی کرده است فعال کنید.
تست رنگهای HDR در بازیها با استفاده از صفحه تقسیم خودکار HDR
اگر کنجکاو هستید که ببینید HDR چقدر در تصاویر بازی شما تفاوت ایجاد می کند، می توانید از یک ویژگی مخفی تقسیم صفحه نمایش موجود در ویندوز ۱۱ برای تست HDR خودکار استفاده کنید. با فعال کردن خودکار HDR صفحه تقسیم شده، یک طرف صفحه نمایش شما بازی شما را با رنگ ها و روشنایی با دامنه دینامیکی بالا نشان می دهد، در حالی که طرف دیگر بازی را بدون آن نمایش می دهد.
فعال کردن صفحه تقسیم شده
برای فعال کردن این کار، روی منوی استارت کلیک راست کرده و “ترمینال ویندوز (Admin)” را فشار دهید. در پنجره ترمینال باز شده،
reg add HKLM\SYSTEM\CurrentControlSet\Control\GraphicsDrivers /v AutoHDR.ScreenSplit /t REG_DWORD /d 1 را تایپ کنید و Enter را فشار دهید.
برای مشاهده تفاوت یا گرفتن اسکرین شات، بازی خود را (با پشتیبانی خودکار HDR) در این مرحله اجرا کنید. برای غیرفعال کردن این ویژگی، به پنجره ترمینال برگردید، reg delete HKLM\SYSTEM\CurrentControlSet\Control\GraphicsDrivers /v AutoHDR.ScreenSplit /f را تایپ کنید و Enter را فشار دهید تا صفحه نمایش خود را به حالت عادی بازگردانید.
.
متشکریم که همراه مسترگیمرز مرجع بازی ها هستین.
خوشحال میشیم نظر خودتون رو راجع به روش فعال کردن HDR در ویندوز ۱۱ زیر همین مطلب برامون ارسال کنین.






